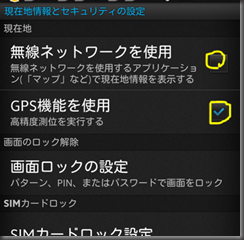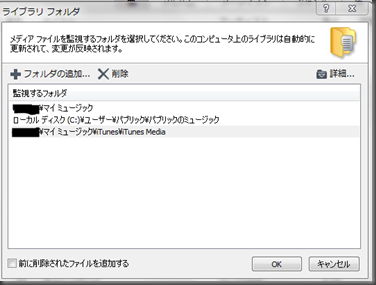iPhoneのマップではなんとなく使えば現在地を表示させることはできたが、
Xperiaでは・・・できない
以下、の方法でできる
①本体のメニューキーを押し
「本体設定」→「現在位置とセキュリティー」で
「無線ネットワークを使用」と「GPS機能を使用」にチェック
※GPS機能の項目にチェックが入っているが
最初は入っていなかった
②各項目にチェックを入れると以下のようなことを聞かれるが
すべて「同意する」にチェック
③以上のように設定をしてGoogleマップを見たら
多少ずれてはいるが現在地を指してくれた。
④完了